“Instructions for Using FLN Software:
Before Using the Software:
- This is a Google Sheets-based software.
- Please make a copy by navigating to the File menu and selecting ‘Make a Copy’.
- You can easily capture students’ photos from mobile devices using Google Drive.
- Do not use Excel for this software.
- Easily paste student data from the EduDel website.
- Do not edit cells containing formulas.
Steps for Using the Software:
- Click on the FLN Software button.
- Open the Google Sheet on mobile or desktop using Google Drive.
- In desktop: Open the file menu and click ‘Make a Copy’.
- For mobile: Click on the three dots in the upper right corner, then click ‘Share and Export’, and finally, click ‘Make a Copy’.
- In the sheet named ‘Main’, fill the yellow cells to enter basic details.
- Open the sheet named ‘Paste Data from EduDel’ and paste data from the EduDel website.
- After pasting data from EduDel, open the sheet named ‘Insert Photo and Admission Date’ to fill in the admission date and click on students’ photos from mobile using Google Drive.
- Next, open the sheet named ‘FLN’ and enter the date in the yellow cell for the date and enter the FLN status of students.
- After this, you can print FLN summaries, Annexure F1, and Annexure F2. To print F1, please select the page number for how many students are in your class, and remember to hide blank rows by clicking ‘S.No.’ and unchecking ‘Blank’. Do not edit FLN Summ, F1, and F2 sheets; these sheets are auto-generated and used for printing only.”

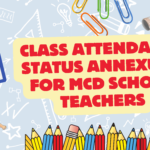
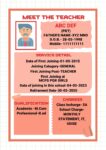







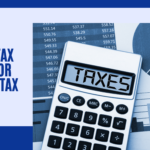
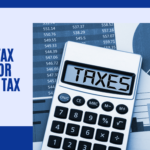

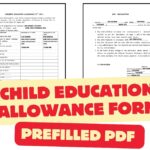




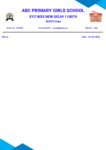
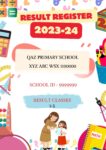



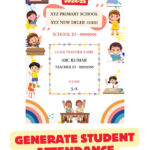


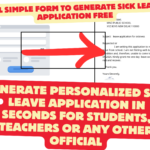
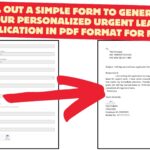
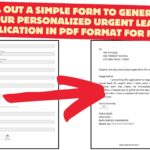

School id 1354114
“How can I assist you?”
This link is very good for us… plz add twp more things.. School FLN status class 1 &2 and class 3-5
Also provide there graphical representation with percentage like edulife plzzzzzzz 🙏
This link is very good for us… plz add twp more things.. School FLN status class 1 &2 and class 3-5
Also provide there graphical representation with percentage like edulife plzzzzzzz 🙏